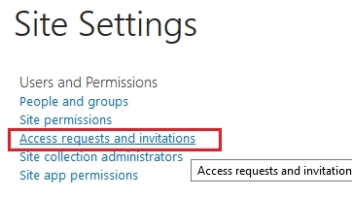Its very good news for SharePoint developers, in SharePoint 2013 they don’t need to write code or register AJAX Control Toolkit for using asp.net Ajax toolkit script manager. SharePoint while converting HTML master page to SharePoint master page insert the asp.scriptmanager to .html and .aspx master page.
I was working on a Visual web part and using UpdatePanel for executing some events asynchronously. It was noticed the UpdatePanel is not working. After spending long time and searching for the issue. We noticed a component “SPWebPartManager” inserted by SharePoint design manager into HTML file
<header> tag.
<!--MS:<SharePoint:AjaxDelta id="DeltaSPWebPartManager" runat="server">-->
<!--MS:<WebPartPages:SPWebPartManager runat="server">-->
<!--ME:</WebPartPages:SPWebPartManager>-->
<!--ME:</SharePoint:AjaxDelta>-->
The solution is, the above code snippet should be moved to the very first tag line under <body>.
After saving the UpdatePanel is working fine. I hope it will be helpful for you. 🙂